Zum Beispiel für besondere Aktionen deines Vereins kannst du auf deinem Profil neben den Seiten „Über uns“, „Aktelles“ und „Termine“ weitere Seiten anlegen. Hier kannst du weiteren Text eingeben.
So kannst du die neue Tabs auf deinem Vereinsprofil einfügen:
Mit „Fakten“ kannst du interessante Zahlen oder Stichpunkte zu deinem Verein plakativ darstellen, die mögliche neue Mitglieder interessieren könnten. Z.B. die Anzahl von Mannschaften, euer Gründungsdatum oder Anzahl der Mitglieder.
Sie werden in deinem Vereinsprofil unter dem Vereinslogo angezeigt.
Mache dein Vereinsprofil lebendig: Mit der Bildergalerie kannst du deinen Verein von seiner besten Seite zeigen: z.B. während des Trainings, von eurem Clubheim, eurem Vorstand oder Ähnlichem.
So kannst du die Bilder auf deinem Vereinsprofil hochladen oder ändern:
Tipp: Wähle am besten immer ein Bild im Querformat und in ausreichend hoher Auflösung.
Mit deinem Vereinsprofil präsentierst du deinen Verein auf vereinsplatz.merzig-wadern.de mit allen relevanten Informationen für deine zukünftigen neuen Mitglieder. Dein Vereinsprofil ist quasi die Visitenkarte deines Vereins im Portal.
Hier werden auch alle die von deinem Verein veröffentlichten Newsmeldungen und Termine zusammengestellt und veröffentlicht.
Von hier aus kannst du auch auf weitere Medien deines Vereins verweisen, wie beispielsweise eure Internetseite, eure Facebook-Seite oder euer Twitter-Profil.
Über die mögliche Bildergalerie kannst du die Lebendigkeit deines Vereins den Profilbesuchern veranschaulichen.
Folgende Dinge kannst du auf deinem Vereinsprofil anzeigen:
So kannst du die Daten auf deinem Vereinsprofil ändern bzw. ergänzen:
Wenn du eine Newsmeldung deines Vereins nicht mehr benötigst, bzw. diese nicht mehr auf der Webplattform erscheinen soll, kannst du diese endgültig löschen. Beachte, dass gelöschte Newsmeldungen nicht mehr wiederhergestellt werden können. Eine News kannst du wie folgt endgültig löschen:
Einmal angelegte Termine können auch geändert werden. Zum Beispiel wenn du einen Fehler im Text entdeckt hast, oder sich im Nachgang noch etwas geändert hat. Einen Termin kannst du wie folgt ändern:
Über dein Vereinsprofil kannst du beliebig viele Termine bzw. Veranstaltungen für deinen Verein auf der Webplattform ankündigen. Das Anlegen eines neuen Termins bzw. einer Veranstaltung ist dabei denkbar einfach:
Folgende Angaben kannst du für einen Termin tätigen:
Wenn du eine Newsmeldung deines Vereins nicht mehr benötigst, bzw. diese nicht mehr auf der Webplattform erscheinen soll, kannst du diese endgültig löschen. Beachte, dass gelöschte Newsmeldungen nicht mehr wiederhergestellt werden können. Eine News kannst du wie folgt endgültig löschen:
Einmal angelegte Newsmeldungen können auch geändert werden. Zum Beispiel wenn du einen Fehler im Text entdeckt hast, oder sich im Nachgang noch etwas geändert hat. Eine News kannst du wie folgt ändern:
Über dein Vereinsprofil kannst du beliebig viele Newsmeldungen für deinen Verein auf der Webplattform veröffentlichen. Das Anlegen einer neuen Newsmeldung ist dabei denkbar einfach:
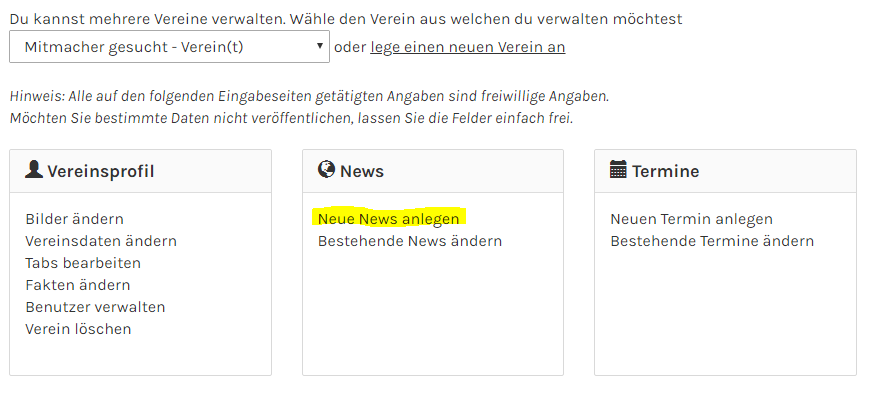
Folgende Angaben kannst du in einer Newsmeldung tätigen:
Veröffentlichungsdatum: Wenn du die Newsmeldung direkt veröffentlichen möchtest, brauchst du hier nichts weiter zu ändern. Du kannst jedoch die Newsmeldung auch erst zu einem gewünschten Zeitpunkt in der Zukunft automatisch veröffentlichen lassen. Wähle hier mit Klick auf das Feld das entsprechende Datum.